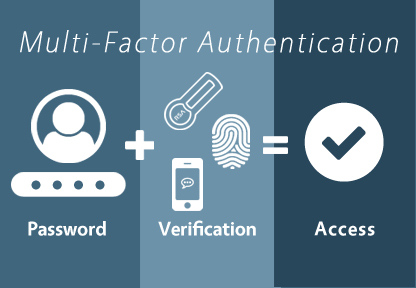De meeste mensen staan er niet bij stil en gaan ervan uit hun draadloze verbinding met het internet altijd werkt. Dit is ook niet zo vreemd; overal waar je komt kan je wel via een WiFi verbinding met het internet verbonden worden. Elke smartphone, laptop of tablet is voorzien van een WiFi verbinding. Je kunt wel stellen dat het een standaard component is wat op elk apparaat aanwezig is. Als het werkt is het goed, maar wat als het niet werkt?
Om te beginnen moet je eerst weten hoe het werkt. De term WiFi is afkomstig van de term HiFi, wat we allemaal kennen van audiosignalen. WiFi stelt het apparaat om via radiogolven informatie te verzenden en te ontvangen. Dit gebeurt op verschillende frequenties of golflengtes.

Voor WiFi verbindingen zijn twee frequentie-reeksen (ook wel banden genoemd) beschikbaar; te weten de 2.4GHz en de 5GHz. Binnenkort is ook de 6GHz frequentie beschikbaar. Je kunt dit zien als verschillende soorten wegen. Binnen een snelweg heb je meerdere rijstroken, dit kan je zien als de kanalen. Binnen de WiFi-band heb je dan ook verschillende kanalen tot je beschikking.
De basisstations of AccessPoints kan je instellen op een kanaal die wordt gebruikt om het signaal uit te sturen. En nu kom je op een punt waar het nog wel eens mis gaat, zeker als er veel WiFi verbindingen om je heen zijn. Stel je voor dat je op de snelweg op de rechterrijstrook rijd, rijstrook 1. Doordat er meerdere auto’s op deze rijstrook rijden, wordt het drukker en kan er een file ontstaan. Ditzelfde gebeurt ook als jou verbinding ingesteld is op kanaal 1. Wanneer jouw buren ook op dit kanaal ingesteld staan, kan er file ontstaan; een soort virtuele file in de lucht. Dit kan je eenvoudig oplossen door over te stappen naar een kanaal. Welk kanaal dat het beste kan zijn, kan met programma’s bekeken worden, zoals Inssider.

Nu de volgende uitdaging, het overschakelen naar een ander station. Wanneer je door een gebouw heen loopt, wil je graag dat je signaal automatisch overgaat naar een ander station als dat nodig is. Het liefst ook zonder onderbreking. Om dit vlekkeloos te laten verlopen is de basis van belang: een goede dekking en een goed kanalenplan. Het laatste hebben we het net al even kort over gehad. Een goede dekking is van belang om je apparaat de mogelijkheid en kans te geven over te schakelen naar een ander station. Als voorbeeld: je slingert van touw naar touw. Om goed over te pakken heb je het eerste touw nog vast, en pas als je het volgende touw vast hebt, laat je het eerste los. Bij WiFi is dit ook het geval. Om zonder onderbreking over te kunnen schakelen moet het signaal nog net voldoende zijn om verbinding te hebben. Het signaal van het volgende station moet sterk genoeg zijn om te kunnen functioneren. Het is namelijk zo: hoe zwakker het signaal hoe moeilijker het is om verbinding te hebben.
Waar kan je dus op letten als je een slechte verbinding hebt: Welk kanaal zit mijn bassisstation? Is er wellicht een beter kanaal beschikbaar? Hoe sterk is mijn signaal?
Naast deze 2 dingen zijn er nog vele andere factoren waar je rekening mee moet houden. Heb je problemen met je WiFi of wil je graag advies wat je het beste kan doen? Neem dan contact met ons op. Voor nieuwe klanten hebben we een leuk welkomsttarief.